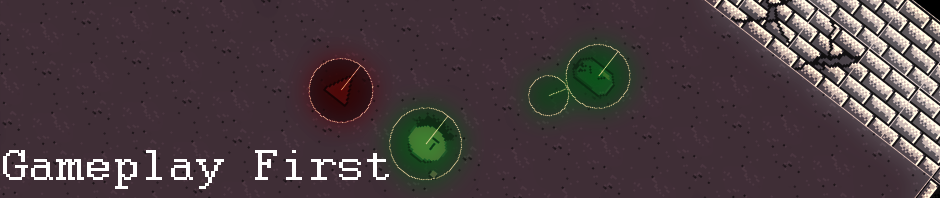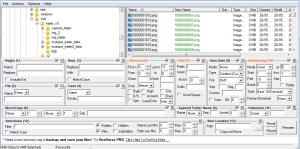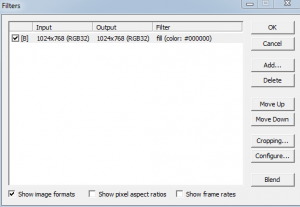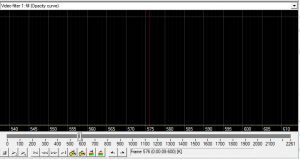J’ai récemment conçu une vidéo de gameplay de Reckpunk (visible ici)
Les séquences de gameplay ont été capturées en uitlisant la technique décrite dans mon précédent post sur apitrace. Cependant, une vidéo de gameplay nécessite d’inclure un maximum de séquences provenant de différents niveaux, et de les regrouper ensemble tout en soignant les transitions, pour cela, il faut disposer d’outils qui permettent de:
- sélectionner uniquement une partie de la capture du jeu
- renuméroter les fichier png afin qu’ils soit dans l’ordre
- réaliser les transitions
- Compresser le fichier vidéo avec un bon rapport qualité d’image / taille du fichier.
Pour les points 1 et 2, après avoir supprimer les fichiers png inutiles via l’explorateur Windows, j’ai eu recours à BulkRenameUtility pour réaliser la renumérotation, voici les paramètres que j’ai utilisés :
En gros, il s’agit de supprimer le nom initial de chaque fichier en premier ( la groupbox « remove » ), et de le remplacer avec un nom de notre choix (groupbox « add » ), tout en commençant avec le bon numéro de fichier (si la précédent séquence comporte 150 fichier, il faut saisir la valeur 151 dans le champ « start » de la groupbox « numbering »)
Ceci fait, il est possible d’ajouter une transition entre les séquences. La transition la plus classique et l’effet de fondu (remplissage de l’écran avec une couleur, généralement on utilise la couleur noir)
Virtualdub est parfait pour cette tâche. Tout d’abord, ouvrons le premier fichier de notre séquence d’image png. N’oubliez pas de définir le bon framerate pour la séquence (Video > Framerate). Pour ma vidéo, j’ai mis la valeur 60 dans « Source framerate » et 30 dans « frame rate conversion ».
Maintenant que les paramètres de base sont sauvegardés, (file> save processing settings) , ajoutons le filtre qui va nous permettre d’obtenir un effet de fondu. Allez sur video > filter, et ajoutez le filtre « fill ». Dans la partie configuration, sélectionnez la couleur noir.
Cela nous permets de remplir l’écran avec une seule couleur, mais comment faire pour remplir l’écran uniquement à un moment donné ? et comment effectuer ce remplissage de manière graduelle d’une frame à l’autre?
Pour cela, nous allons avoir besoin du « curve editor ». Pour l’afficher , allez sur view>curve editor.
Comme visible sur cette capture, Il est possible de sélectionner dans le menu déroulant tout en haut le filtre que l’on souhaite modifier. (Ici, seul le filtre « fill » est disponible, et nous pouvons agir sur son opacité)
Shift+click sur la partie noir fait apparaitre un point et une ligne qui représente notre valeur d’opacité.
Quand la ligne est tout en haut, l’opacité est à 100%, quand elle est tout en base, l’opacité est à 0%. Les nombres tout en bas représentent les frames de la vidéo. Il est possible ainsi de contrôler précisément le fonctionnement du filtre frame par frame.
shift + click sur la ligne permet d’ajouter un nouveau point de contrôle. ctrl + click permet de le supprimer. Un simple glisser/déposer permet de le déplacer à l’endroit souhaité.
Pour le moment, ajoutez un seul point de controle, et déplacer le tout en bas, ainsi le filtre n’est pas actif. Cela permet de faire apparaitre à nouveau nos séquences de gameplay dans la fenêtre de droite.
Maintenant, ajoutez un second point à l’endroit où vous souhaitez que l’écran soit totalement noir, et déplacer le tout en haut de l’écran de l’éditeur. Une ligne va relier les deux points, et avec ça, notre effet changera de la frame où est placé le premier point jusqu’à la frame où est placé le deuxième point, remplissant ainsi notre écran de manière graduelle. Il est évidemment possible d’ajouter autant de point de contrôle que vous voulez pour améliorer le rendu final du filtre.
Enfin, voyons comment exporter et compresser notre séquence d’images png en un fichier avi prêt à être envoyé sur youtube :
Il vous faut pour ça le lossless codec de CamStudio, comme youtube réalise sa propre compression, il est inutile d’utiliser un codec qui compresse de manière plus « agressive » tel que x264, vu que nous souhaitons garder la meilleure qualité possible. Pour information, lorsque j’ai exporté ma vidéo de gameplay sans compression, le fichier final faisait 1.5 Go pour seulement 30 seconds en 1024 x 768. Un fois compressé via le codec de CamStudio, le fichier ne fait plus que 150 Mo, pour une qualité similaire.
Après l’installation du codec, allez sur « video>compress » et sélectionner le codec CamStudio.
Pour ajouter une bande son, il suffit d’aller sur « audio>audio from other file » et de sélectionner le fichier son correspondant.
Sauvegarder le tout en avi, attendez que Virtualdub finisse l’export et vous obtiendrez un fichier vidéo près à l’envoi !